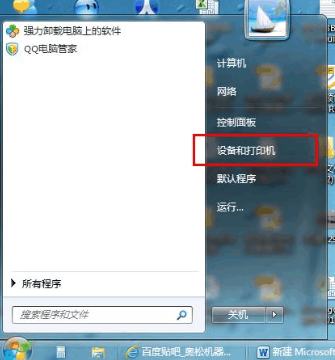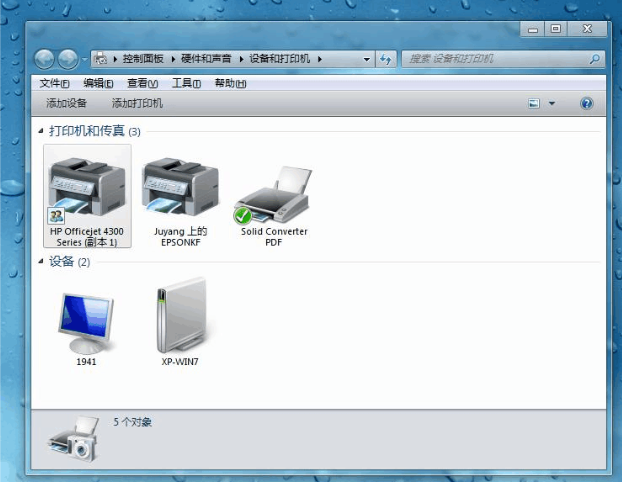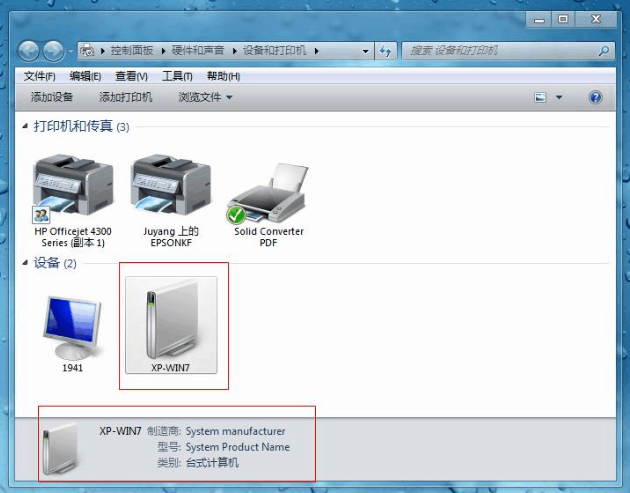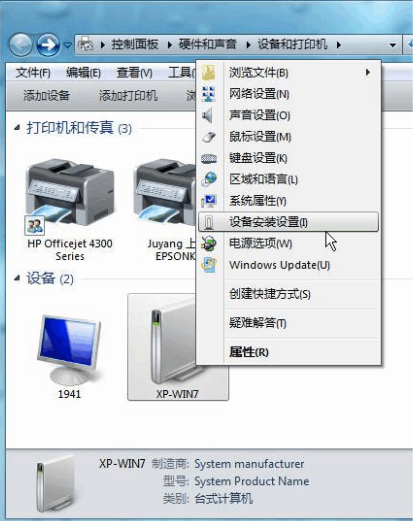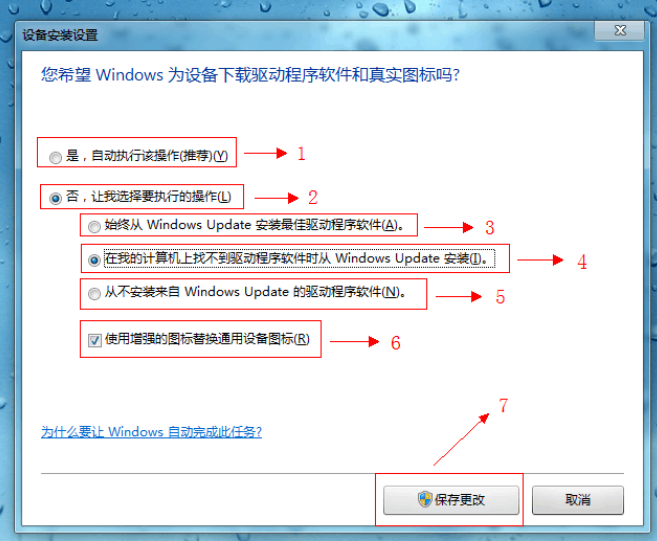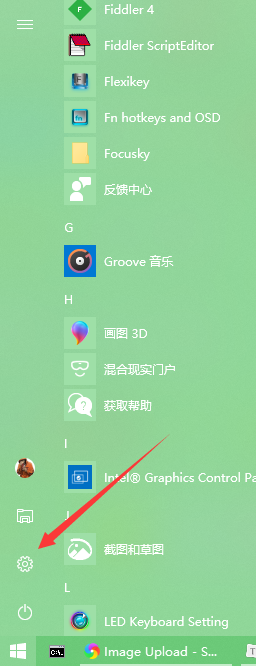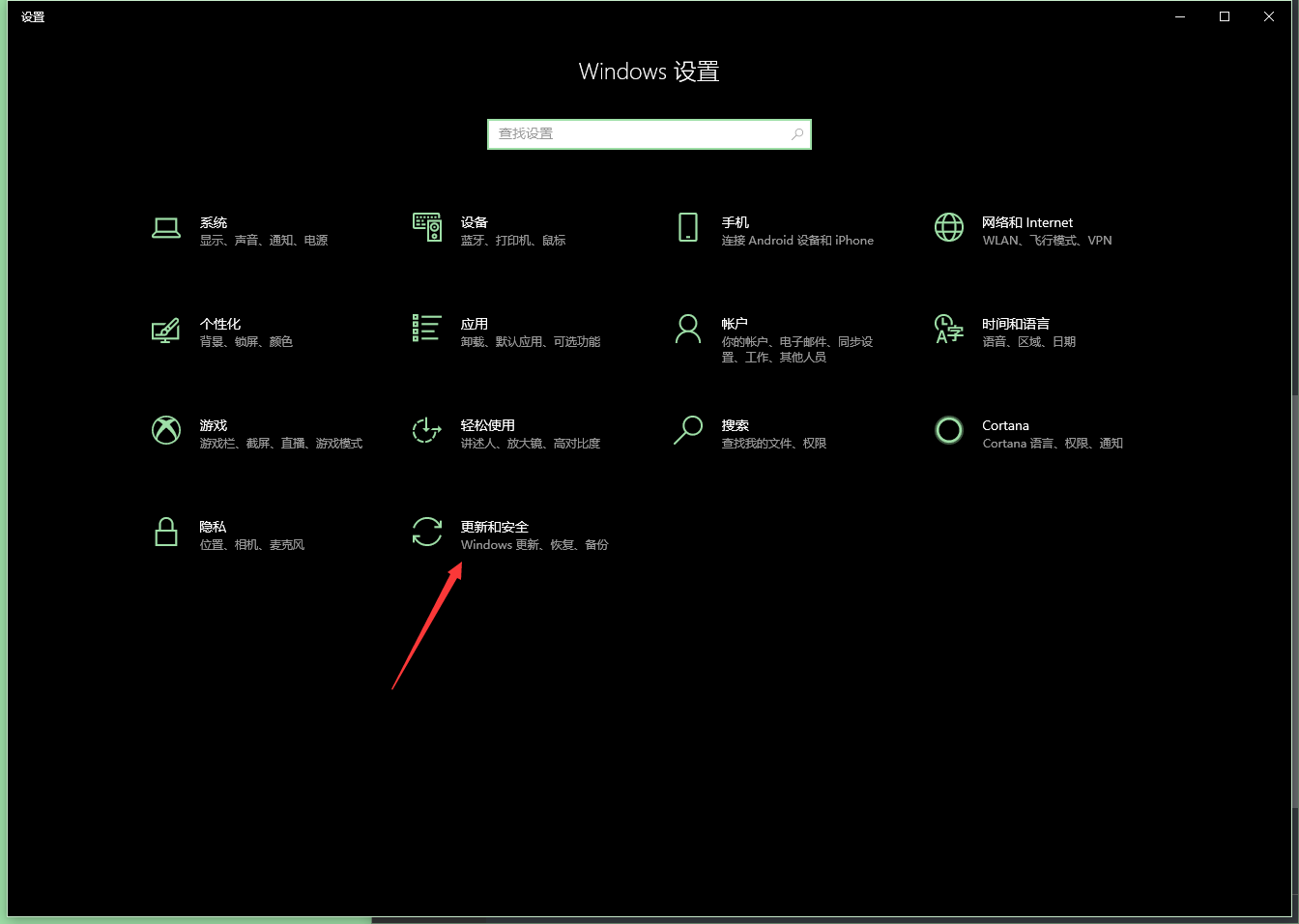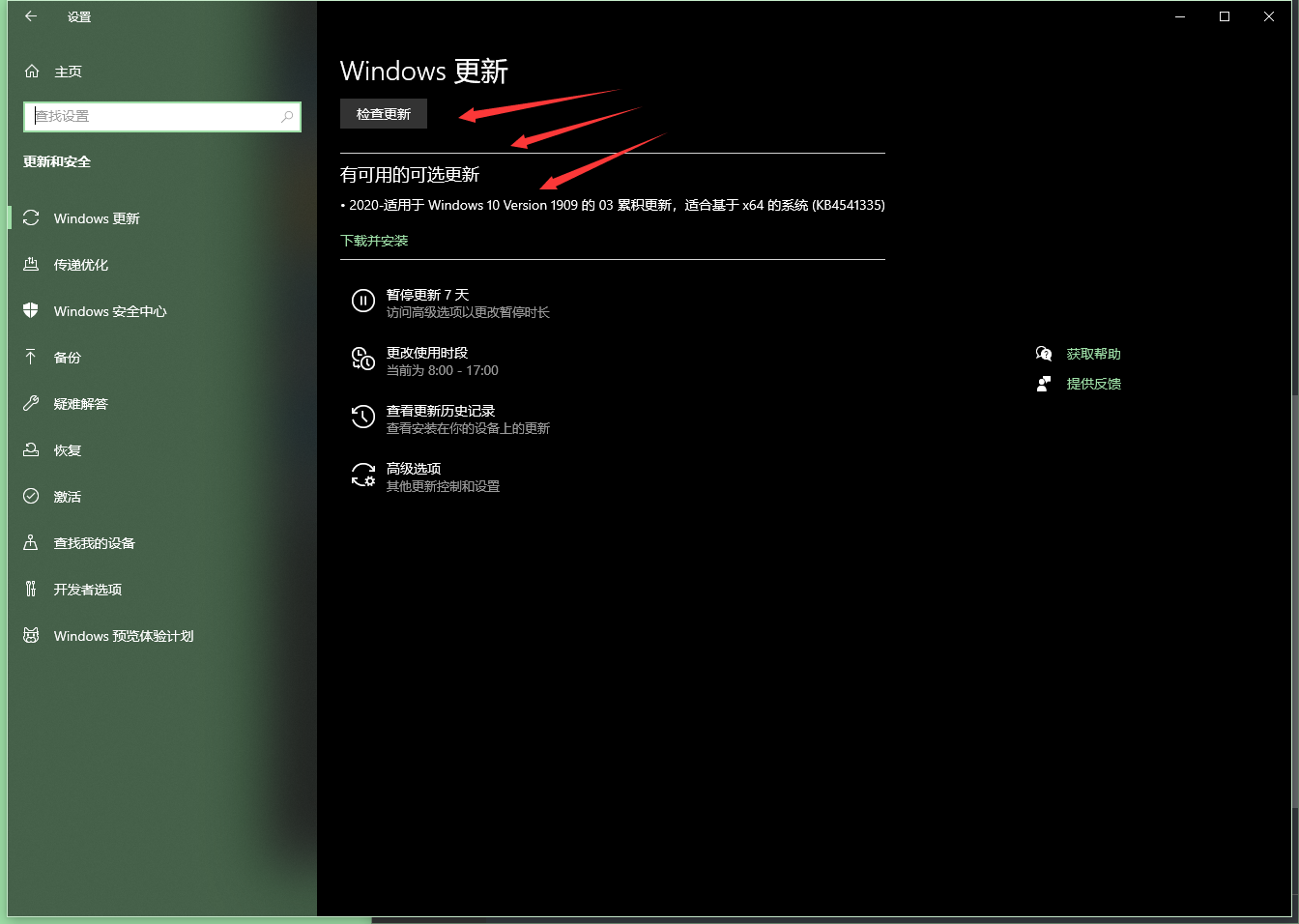上一篇文章我给大家讲述了如何更纯净更安全的重装并激活系统,那么接下来的系列文章将会教大家如何去优化你自己的电脑。首先我们从基本的驱动开始说起。
更多精彩文章请关注公众号『大海的BLOG』
首先说说什么是驱动?
关于驱动你应该知道的:
定义:驱动程序即添加到操作系统中的一小块代码,其中包含有关硬件设备的信息。有了此信息,计算机就可以与设备进行通信。驱动程序是硬件厂商根据操作系统编写的配置文件,可以说没有驱动程序,计算机中的硬件就无法工作。
顾名思义,驱动是驱使靶硬件工作的一种工具。简单举个栗子:假如没有神经细胞,就不会有大脑、脊髓。换来的结果就是人即便是有四肢,也无法主动运动。同样对电脑来说亦是如此,各式各样的驱动就如同一个个神经组织搭建着“用户外界输入–驱动–对应靶硬件–用户外界输入得到结果”的桥梁。
驱动异常的结果?
驱动异常可能引起的问题:
1.黑屏(原因较多)
2.无声音(显然是声卡驱动问题)
3.外设失灵(USB输入设备驱动问题)
4.无法连接无线网(WiFi项消失)、无法连接宽带(红叉)。(显然,前者是无线网卡驱动问题、后者是网卡驱动问题)
等等等等
如何正确安装缺少、或异常的驱动?
驱动的安装渠道:
1.系统自带的”联网自动搜索驱动”功能:
①如果你是windows7用户:
第一步:
第二步:设备列表中,找到你的主机。
第三步:在你的主机上右键单击选择“设备安装设置”
第四步:按如下图所示步骤操作,最后保存好之后系统就会自动联网搜索安装你电脑所缺少且需要的驱动。
②如果你是windows10用户:
其实win10和win7操作步骤是一样的,但是win10默认是系统安装好的那一刻就默认开始帮你安装合适你电脑硬件的驱动了,还是很省心的。
我只说一个问题,如何查看当前windows10的补丁、驱动等等等等的更新进度呢?
第一步:打开开始菜单点击“设置”齿轮图标
第二步:点击“更新和安全”
第三步:你可以看到页面里系统下载更新的进度情况,以及日后主动获取系统更新的地方也就在这里了。
2.软件市场上的一些驱动软件,e.gs:驱动精灵、鲁大师、驱动人生、还有各大安全软件提供的驱动管家。但是我个人还是不建议用驱动软件去安装驱动。因为每个人驱动都是不同的,最好还是可以麻烦一点去对应的硬件官网下载,比如使用Intel的CPU,你就可以去Intel的技术支持官网下载对应的驱动。
我是游戏玩家,显卡驱动对我尤为重要!
如果你有独立显卡,那么你一定需要看接下来的优化教程,它很有可能能够使你的游戏体验得到飞跃般提升!
如果你是笔记本用户,你首先需要各项设置:
1.电源选项改为“高性能”(如果没有显示“高性能”选项就自定义添加一个)
电源高性能模式开启方法:电源选项→界面左侧菜单栏找“创建电源计划”→选择“高性能”即可。
动手能力强的朋友可以开启“卓越性能模式”:以管理员身份运行Windows Powershell然后键入这段代码:powercfg -duplicatescheme e9a42b02-d5df-448d-aa00-03f14749eb61回车后即可在电源选项中看到卓越性能选项了2.如果你的游戏本有一些类似控制中心的应用,打开它,并调整为“性能模式”(类似高性能的意思)
台式机用户忽略上述两个步骤
3.(如果是AMD的显卡请自行去官网下载。AMD yes!)NVIDIA显卡的用户可以在桌面鼠标右键看看有没有“Nvida控制面板”,有的话说明你的显卡驱动已经安装完毕(但并不确定是否需要更新哦),接下来:nvdia控制面板→管理3D设置→全局设置→首选图形处理器→高性能NVIDIA处理器→应用,回到NVIDIA控制面板再选择配置surround、physX→physx设置→GeForce gtx 1660ti(你的独立显卡名称,1660ti是例子)→应用
4.那么如果NVIDIA的显卡用户在桌面右键后发现没有NVIDIA的控制面板怎么办?
①去win10应用商店搜索NVIDIA control pannel 下载安装即可
②安装完,在桌面右键即可看到NVIDIA控制面板了
显卡驱动的下载&安装
听我的,官方下载显卡驱动
nvidia显卡官方下载
AMD显卡官方下载
还是以英伟达的显卡为例:
一张图说明一切:(amd显卡下载界面同理)
下载并安装好GeForce Experence后,微信扫码登录(可能会卡)。
OK就能想到这些啦,如果有疏漏请留言板补充、提问,我会及时补充、回复。
更多精彩文章请关注公众号『大海的BLOG』